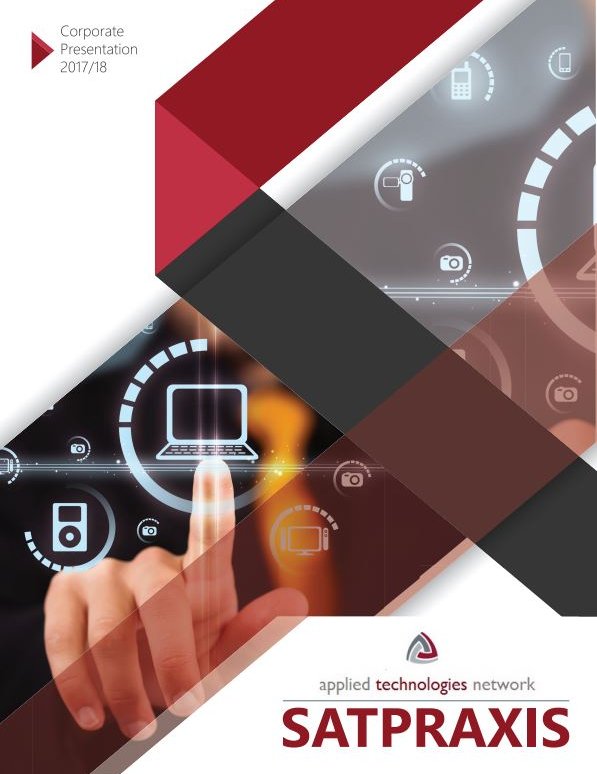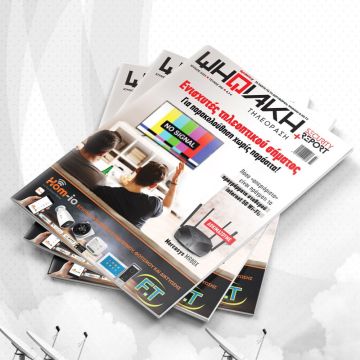ΡΟΗ ΕΙΔΗΣΕΩΝ
KODI
Η κορυφαία εφαρμογή αναπαραγωγής πολυμέσων

Οι απαιτήσεις για μεγαλύτερη ποικιλία στην τηλεοπτική ψυχαγωγία ολοένα και αυξάνονται, με τους χρήστες να επιζητούν κάτι περισσότερο από τα επίγεια και δορυφορικά προγράμματα που προσφέρει η παραδοσιακή τηλεόραση. Μάλιστα, οι νεότεροι σε ηλικία και οι πιο μυημένοι στην τεχνολογία δεν παρακολουθούν σχεδόν καθόλου τα προγράμματα της τηλεόρασης, επιλέγοντας άλλους τρόπους τηλεθέασης.
Οι απαιτήσεις για μεγαλύτερη ποικιλία στην τηλεοπτική ψυχαγωγία ολοένα και αυξάνονται, με τους χρήστες να επιζητούν κάτι περισσότερο από τα επίγεια και δορυφορικά προγράμματα που προσφέρει η παραδοσιακή τηλεόραση. Μάλιστα, οι νεότεροι σε ηλικία και οι πιο μυημένοι στην τεχνολογία δεν παρακολουθούν σχεδόν καθόλου τα προγράμματα της τηλεόρασης, επιλέγοντας άλλους τρόπους τηλεθέασης. Η πιο δημοφιλής και πληρέστερη λύση για την κάλυψη των αναγκών τους ονομάζεται Kodi. Πρόκειται για την κορυφαία παγκοσμίως εφαρμογή media center, η οποία μετατρέπει τον προσωπικό υπολογιστή και την τηλεόραση σε πλήρες κέντρο οικιακής ψυχαγωγίας. Με τη χρήση του Kodi οι χρήστες μπορούν να προβάλλουν video, μουσική και κάθε άλλης μορφής ψηφιακό περιεχόμενο, από τοπικά μέσα αποθήκευσης και το διαδίκτυο.
Ο Kodi (πρώην XBMC) είναι μια δωρεάν, ανοικτού κώδικα εφαρμογή αναπαραγωγής πολυμέσων, σχεδιασμένη ειδικά για οικιακή ψυχαγωγία. Παρόλο που δημιουργήθηκε το 2003 για το Xbox της Microsoft και ονομαζόταν αρχικά Xbox Media Center (XBMC), το λογισμικό συνέχισε να εξελίσσεται, δημιουργώντας μια δική του κοινότητα. Μέχρι την έκδοση 13 η εφαρμογή διατήρησε το όνομα XMBC, ενώ από την έκδοση 14, τον Αύγουστο του 2015, μετονομάστηκε σε Kodi. Σε αντίθεση με υπηρεσίες όπως το Chromecast ή το Plex, ο Kodi διαχειρίζεται από το μη κερδοσκοπικό ίδρυμα XBMC / Kodi Foundation, αλλά συνεχώς τροποποιείται και αναβαθμίζεται από εκατοντάδες coders σε όλο τον κόσμο. Χαρακτηριστικό είναι ότι από τη δημιουργία του το 2003, ο Kodi έχει διαμορφωθεί από περισσότερους από 500 προγραμματιστές λογισμικού και περισσότερους από 200 μεταφραστές.
Ο Kodi έχει interface σχεδιασμένο για μεγάλες οθόνες τηλεοράσεων, ενώ μετατρέπει ουσιαστικά οποιονδήποτε υπολογιστή, smartphone ή tablet σε ψηφιακό STB ή streamer, παρέχοντας στους χρήστες τη δυνατότητα streaming μέσω διαδικτύου. Επιπλέον, το ενσωματωμένο περιβάλλον εργασίας του Kodi κάνει την περιήγηση στο περιεχόμενο των χρηστών απλή, με δυνατότητα να μπορούν επίσης να προσαρμόσουν και να προσθέσουν τις δικές τους επιλογές. Μπορεί να εγκατασταθεί σε πλήθος συσκευών, καθώς διατίθενται στην επίσημη ιστοσελίδα kodi.tv εκδόσεις για Windows, MacOS, Linux, Android και Raspberry Pi. Διατίθεται και έκδοση για συσκευές με λειτουργικό iOS, η διαδικασία της εγκατάστασης όμως είναι λίγο πιο περίπλοκη. Οι κάτοχοι iphone και ipad θα πρέπει να βεβαιωθούν ότι η συσκευή τους είναι jailbroken πριν προχωρήσουν στην εγκατάσταση εφαρμογής.
Ο Kodi έρχεται προεγκατεστημένος στο σύνολο των Android Media Players, ενώ εδώ και λίγο καιρό υπάρχει και σαν επίσημο application στο Windows Store. Διάφορες ομάδες σχεδιαστών έχουν αναπτύξει χωρίς κανένα οικονομικό όφελος πλήθος πρόσθετων, τα οποία βρίσκονται στα ανεπίσημα αποθετήρια του Kodi. Η ευρεία χρήση τους παγκοσμίως αποτελεί την τεράστια επιτυχία του Kodi, γεγονός που προκάλεσε την μήνυση που υπέβαλε η Dish Network εναντίον δύο πολύ γνωστών Add-ons, των ZemTV και TVAddons.ag (το δημοφιλέστατο Fusion). Τα συγκεκριμένα Add-ons δεν λειτουργούν πλέον, κάτι όμως που δεν ανησυχεί καθόλου τους χρήστες, καθώς στη θέση των παλαιών έχουν εμφανιστεί νέα με παρόμοιες ή και καλύτερες υπηρεσίες. Αυτό είναι φυσιολογικό, καθώς οι σχεδιαστές πρόσθετων που κατοικούν σε χώρες που δεν είναι μέλη της WCT (Παγκόσμιας Συνθήκης Πνευματικής Ιδιοκτησίας), δεν εμπίπτουν στις διατάξεις του αμερικάνικου DMCA (Νόμος περί πνευματικών δικαιωμάτων ψηφιακής χιλιετίας) κι έτσι δεν είναι δυνατό να μηνυθούν.
Για εκπαιδευτικούς σκοπούς, θα περιγράψουμε στο άρθρο αυτό πώς χρησιμοποιούμε τον Kodi για αναπαραγωγή των αποθηκευμένων μας ταινιών και online πρόσβαση σε τηλεοπτικά κανάλια και ταινίες, αλλά και ποιο build πρέπει να εγκαταστήσουμε για να απογειωθούν οι δυνατότητές του, μετατρέποντάς τον στον απόλυτο media center, μέσα από ένα κινηματογραφικό, εκπληκτικό interface!
Ο kodi στα Android TV boxes
Τα Android TV boxes, σταθερά ανερχόμενα στις προτιμήσεις των χρηστών, διαθέτουν μενού με ενσωματωμένο τον Kodi. Οι κάτοχοι τέτοιων συσκευών έχουν στη διάθεσή τους ένα media center μέσω του οποίου προβάλλουν τις αποθηκευμένες ταινίες τους και κάνουν live streaming σε τηλεοπτικά προγράμματα. Για την αναπαραγωγή ταινιών αρκεί μόνο η σύνδεση εξωτερικού αποθηκευτικού μέσου στο STB και η επιλογή του κατάλληλου αρχείου μέσα από τον Kodi. Η αναπαραγωγή της ταινίας εκτελείται μέσα από το θαυμάσιο interface του player, δίνοντας πλήθος επιλογών για την εικόνα, τον ήχο και τους υπότιτλους.
Ο Kodi διαθέτει ενσωματωμένα πρόσθετα για streaming τηλεοπτικών προγραμμάτων, μπορεί όμως ο χρήστης να προσθέσει το URL της επιλογής του για πρόσβαση σε live streaming μέσω internet ή μέσω τοπικού αποθηκευτικού μέσου. Η διαδικασία είναι πολύ απλή, αρκεί μόνο να ακολουθήσουμε κάποια βήματα στις αρχικές ρυθμίσεις του Kodi. Αφού ανοίξουμε την εφαρμογή, πρώτα απ’ όλα αλλάζουμε τη γλώσσα σε ελληνικά. Από την αρχική οθόνη επιλέγουμε με τη σειρά “SYSTEM” – “Settings” και στη συνέχεια “Appearance” – “International” – “Language” και ορίζουμε γλώσσα μας τα ελληνικά. Στο σημείο που βρισκόμαστε τώρα και έχουμε αλλάξει γλώσσα, πηγαίνουμε μια σελίδα πίσω και επιλέγουμε “Τηλεόραση”, στη συνέχεια “Γενικά” και ενεργοποιούμε την επιλογή “Ενεργό”. Από την κάρτα αυτή πάμε ξανά μια σελίδα πίσω και επιλέγουμε “Πρόσθετα” και στη συνέχεια πατάμε “Τα πρόσθετά μου” – “Πελάτες PVR”. Στη λίστα που εμφανίζεται επιλέγουμε “PVR IPTV Simple Client” και στη νέα κάρτα κάνουμε κλικ στην “Ενεργοποίηση” (εικόνα 1). Τώρα είμαστε έτοιμοι και το μόνο που μας απομένει είναι να ορίσουμε την τοποθεσία από την οποία θα κάνουμε streaming. Στην κάρτα που βρισκόμαστε πατάμε “Διαμόρφωση”- “Γενικά” και στην “Τοποθεσία” επιλέγουμε “Απομακρυσμένη Διαδρομή” για streaming μέσω URL που ορίζουμε ακριβώς από κάτω, ή “Τοπική Διαδρομή” για streaming μέσω έτοιμης λίστας M3U από τοπικό μέσο, ορίζοντας επίσης από κάτω τη διαδρομή που οδηγεί στη λίστα (εικόνα 2). Έχουμε ολοκληρώσει πλέον τις ρυθμίσεις και θα πρέπει να επανεκκινήσουμε τον Kodi, προτείνοντας από την πλευρά μας την αποσύνδεση του καλωδίου ρεύματος από το STB. Την επόμενη φορά που θα ανοίξετε τον Kodi θα παρατηρήσετε ότι φορτώνονται τα κανάλια της λίστας URL που ορίσαμε νωρίτερα, ενώ έχει πλέον προστεθεί στην κεντρική οθόνη η επιλογή “Τηλεόραση”. Πατώντας από κάτω στα “Κανάλια”, εμφανίζεται η οθόνη με τη λίστα τους και το παράθυρο αναπαραγωγής (εικόνα 3).
Οι παραπάνω απλούστατες ρυθμίσεις προτείνονται για την έκδοση Kodi v16.1 Jarvis, η οποία έρχεται προεγκατεστημένη στην πλειοψηφία των Android TV Box. Υπάρχουν περισσότερες ρυθμίσεις και πλήθος πρόσθετων που δίνουν έξτρα δυνατότητες στον Kodi, στις οποίες θα αναφερθούμε παρακάτω περιγράφοντας την εγκατάσταση ενός εντυπωσιακού Build που δίνει άλλη διάσταση στη λειτουργία του. Απαραίτητη προϋπόθεση είναι η εγκατάσταση της νεώτερης έκδοσης v17.3 Krypton, η οποία ειδικά για τα Android TV Box έχει κάποιους περιορισμούς. Θα πρέπει το STB να τρέχει με Android έκδοσης 5.0 και άνω, ενώ κατά την προσωπική μας άποψη απαιτούνται τετραπύρηνος επεξεργαστής Amlogic S905 και άνω, με μνήμη RAM τουλάχιστον 2GB.
Εγκατάσταση Kodi μέσω Windows Store
Υπάρχουν δύο τρόποι για την εγκατάσταση σε windows υπολογιστή. Ο χρήστης έχει τη δυνατότητα να επιλέξει την εγκατάσταση είτε μέσω του INSTALLER που θα βρει στην επίσημη ιστοσελίδα kodi.tv, είτε μέσω του Windows Store. Η εγκατάσταση μέσω του Windows Store, την οποία εκτελέσαμε και προτείνουμε, είναι πανεύκολη και δίνει τη δυνατότητα στο χρήστη να ενημερώνεται για τις διαθέσιμες νεότερες εκδόσεις. Αυτή τη στιγμή, η τελευταία διαθέσιμη έκδοση είναι η v17.3 Krypton και σε σχέση με την έκδοση v16.1 Jarvis διαθέτει ανανεωμένο interface, βελτιωμένο live streaming και επιτρέπει στο χρήστη να γνωρίζει ποια Add-ons υποστηρίζονται από τον Kodi και ποια όχι. Έτσι, είναι δική του επιλογή η εγκατάσταση Add-ons από τρίτους σχεδιαστές. Η πιο εμφανής όμως, αλλά και ουσιαστικότερη αλλαγή που φέρνει η έκδοση Krypton, είναι ότι μπορούμε να απολαύσουμε τις πλήρεις δυνατότητες ενός εκπληκτικού Build, κάτι που δε συμβαίνει με την έκδοση Jarvis.
Εγκατάσταση Dimitrology
Το Dimitrology είναι ένα δημοφιλέστατο Build, σχεδιασμένο από ελληνική ομάδα που ζει στο εξωτερικό. Το Dimitrology περιέχει το κορυφαίο Schism TV που καλύπτει όλες τις ανάγκες του χρήστη, χωρίς να χρειάζεται να ψάχνει συνεχώς για νέα πρόσθετα και συνεχείς εγκαταστάσεις που κουράζουν. Είναι κυριολεκτικά μια all in one λύση, ο ορισμός του ολοκληρωμένου media center για online ταινίες και σειρές με ελληνικούς υπότιτλους, ελληνικά κανάλια, αθλητικά και μουσική. Με την εγκατάσταση του Schism TV, όχι μόνο οι νέοι χρήστες, αλλά και οι μυημένοι με την έκδοση Jarvis θα διαπιστώσουν την εντυπωσιακή αλλαγή στην εμφάνιση του Kodi, με κινηματογραφικό περιβάλλον που αποτελείται από αφίσες ταινιών και τηλεοπτικών σειρών. Η διαδικασία της εγκατάστασής του δεν είναι καθόλου δύσκολη, αρκεί να ακολουθήσετε τα βήματα που θα περιγράψουμε.
Από το κεντρικό μενού και τις ρυθμίσεις επιλέγουμε με τη σειρά “Διαχείριση αρχείων” – “Προσθήκη πηγής”, κάνουμε κλικ στο “κανένα”, πληκτρολογούμε http://dimitrology.com/repo και πατάμε εντάξει. Στην εισαγωγή ονόματος από κάτω, πληκτρολογούμε .repo και στη συνέχεια πατάμε εντάξει. Πίσω στις ρυθμίσεις, πατάμε “Πρόσθετα” – “Εγκατάσταση από αρχείο zip”, επιλέγουμε το αρχείο .repo και στη συνέχεια πατάμε στο plugin.video.dimitv.zip (εικόνα 4). Περιμένουμε λίγο και εμφανίζεται η ειδοποίηση ότι το πρόσθετο DIMITROLOGY TV ενεργοποίηθηκε. Πάμε πίσω στα πρόσθετα, πατάμε “Πρόσθετες εφαρμογές” και επιλέγουμε το DIMITROLOGY TV. Στη συνέχεια, μέσω του πλήτρου βάζουμε σε ξεχωριστό παράθυρο τον Kodi, ανοίγουμε browser, πληκτρολογούμε τη διεύθυνση www.dimitrology.com/getcode και στη σελίδα που ανοίγει εμφανίζεται ένας εξαφήφιος αριθμός. Πίσω στον Kodi τώρα, έχοντας επιλέξει πριν το DIMITROLOGY TV, στο μενού που έχει εμφανιστεί πατάμε “Settings”, κάνουμε κλικ στο “Code”, αντιγράφουμε τον εξαψήφιο αριθμό που εμφανίστηκε στον browser και πατάμε εντάξει. Στη συνέχεια αν θέλουμε να αδειάσουμε όλα τα άλλα Add-ons από τον Kodi επιλέγουμε “Fresh Start”. Έπειτα επιλέγουμε “Install/Update” και πατάμε στο “SchisM TV All in One Krypton Ed” (εικόνα 5). Η διαδικασία της εγκατάστασης ξεκινάει και μόλις ειδοποιηθούμε ότι ολοκληρώθηκε θα πρέπει να περιμένουμε ένα περίπου λεπτό για να ενημερωθούν τα πρόσθετα. Μετά την ενημέρωση των πρόσθετων θα πρέπει να γίνει επανεκκίνηση του Kodi.
Ρυθμίσεις του Schism TV
Μόλις ξεκινήσει και πάλι ο Kodi πατάμε στο εικονίδιο των ρυθμίσεων, μετά στις “Ρυθμίσεις Διασύνδεσης” και στη συνέχεια στο “Κέλυφος”. Στον κατάλογο που εμφανίζει τη λίστα με τα διαθέσιμα κελύφη επιλέγουμε το “SchisM Anniversary Edition”. Η αλλαγή στο interface φαίνεται άμεσα (εικόνα 6), ενώ θα πρέπει να πούμε ότι το νέο Build μπορεί να εγκατασταθεί και σε Kodi v16.3 Jarvis, το νέο εντυπωσιακό κέλυφος όμως δεν εμφανίζεται και παραμένει σαν μοναδική επιλογή το κλασσικό Confluence. Ξεκινάμε λοιπόν και προχωρούμε σε μερικές απαραίτητες ρυθμίσεις που απλοποιούν το streaming των ταινιών. Για να μην δίνουμε εντολή αναζήτησης υπότιτλων κάθε φορά που παρακολουθούμε μια ταινία, θα πρέπει εξ αρχής να κάνουμε μια προσθήκη απαραίτητη για την αυτόματη αναζήτησή τους. Από το κεντρικό μενού πατάμε “Settings” – “Πρόσθετα” – “Αναζήτηση”, πληκτρολογούμε AUTOSUBS και μετά τέλος. Στη συνέχεια πατάμε στο AUTOSUBS, επιλέγουμε εγκατάσταση και η αυτόματη αναζήτηση υπότιτλων είναι πλέον ενεργοποιημένη. Επόμενη ρύθμιση που πρέπει να κάνουμε είναι η αλλαγή γλώσσας των υπότιτλων, καθώς προεπιλεγμένη γλώσσα είναι τα αγγλικά. Επιλέγουμε με τη σειρά “Settings” – “Αναπαραγωγή” – “Γλώσσα” και στα πεδία “Προτιμώμενη γλώσσα υπότιτλων” και “Γλώσσες για τις οποίες να γίνει λήψη υπότιτλων” ορίζουμε τα ελληνικά. Αυτό που μένει τώρα είναι να ορίσουμε τις υπηρεσίες από τις οποίες θα γίνεται η λήψη των ελληνικών υπότιτλων. Δυστυχώς, οι δύο κορυφαίες υπηρεσίες “Subtitles.gr” και “Opensubtitles.org by Opensubtitles” είναι προς το παρόν εκτός λειτουργίας και πιο αξιόπιστη λύση αυτή τη στιγμή είναι το “Podnapisi”. Θα πρέπει λοιπόν να πατήσουμε στα πεδία “Προεπιλεγμένη υπηρεσία τηλ. σειράς” και “Προεπιλεγμένη υπηρεσία ταινιών”, να επιλέξουμε λήψη περισσότερων και να ορίσουμε το “Podnapisi” ως προεπιλεγμένη πηγή ελληνικών υπότιτλων. Αυτό που απομένει πλέον είναι να προσθέσουμε και την ελληνική τηλεόραση, ώστε να έχουμε καλύψει όλες τις πτυχές της οικιακής ψυχαγωγίας. Πάμε στην αναζήτηση πρόσθετων, πληκτρολογούμε alivegr και πατάμε τέλος. Εμφανίζεται το Add-on “THGILIWT ADDON REPOSITORY” το οποίο και επιλέγουμε. Προχωράμε στην εγκατάστασή του και στη συνέχεια επιλέγουμε “ΠΗΓΕΣ ΠΟΛΥΜΕΣΩΝ-ALIVEGR” και πατάμε στην εγκατάσταση του AliveGR. Μέσα στο AliveGR βρίσκεται το πρόσθετο GREEK TV που περιλαμβάνει τηλεοπτικά κανάλια από όλη την Ελλάδα (εικόνα 7), ενώ βρίσκουμε και αυτόνομα πρόσθετα επιλεγμένων καναλιών, τα οποία με δεξί κλικ μπορούμε να τα προσθέσουμε στη λίστα με τα αγαπημένα (εικόνα 8).
Στη διάθεσή μας έχουμε πλέον ένα ολοκληρωμένο media center που καλύπτει όλες τις πλευρές της οικιακής μας ψυχαγωγίας, χωρίς να χρειάζεται κάθε φορά να ψάχνουμε για νέα πρόσθετα. Το Schism TV διαθέτει ένα εντυπωσιακό, αλλά και απίστευτα λειτουργικό interface (εικόνα 9), δίνοντας τη δυνατότητα στο χρήστη να έχει ταχύτατη και εύκολη πρόσβαση σε όλες τις υπηρεσίες μέσα από το μενού της κεντρικής οθόνης με τη βοήθεια των poster. Χρησιμοποιώντας τις εικόνες και τα βελάκια πάνω-κάτω από το πληκτρολόγιο του υπολογιστή, μπορεί να μπαίνει στο ξεχωριστό μενού κάθε υπηρεσίας (εικόνα 10) και να επιλέγει από εκεί ποια ταινία ή σειρά θα παρακολουθήσει, ή σε ποιο κανάλι θα κάνει streaming.
Το Schism TV περιλαμβάνει εξαιρετικές υπηρεσίες για online ταινίες, μεταξύ των οποίων βρίσκονται τα EXODUS, SALTS και SPECTO (εικόνα 11), ενώ ενσωματώνει κορυφαίες υπηρεσίες για αθλητικά προγράμματα και live sports streaming (εικόνα 12), όπως είναι τα SPORTSDEVIL, PROSPORT κ.ά. Επιπλέον, η κεντρική οθόνη περιλαμβάνει και ενότητα αγαπημένων, με δυνατότητα να προσθέσουμε σε αυτή τις δικές μας επιλογές. Μια τελευταία και απαραίτητη ρύθμιση που πρέπει να κάνουμε, είναι η αλλαγή γλώσσας πληροφοριών στο EXODUS. Πατώντας πάνω του από την κεντρική οθόνη του Schism TV, στη συνέχεια πατάμε “ΕΡΓΑΛΕΙΑ” – “ΡΥΘΜΙΣΕΙΣ: ΓΕΝΙΚΑ” και στο μενού που εμφανίζεται ορίζουμε γλώσσα πληροφοριών τα ελληνικά. Τώρα πλέον, θα μπορούμε μετακινούμενοι στις λίστες ταινιών και επεισοδίων σειρών να βλέπουμε την περίληψη κάθε τίτλου στα ελληνικά (εικόνα 13), εκτός από τους πολύ νέους που δεν έχουν προλάβει ακόμα να ενημερωθούν και οι πληροφορίες τους εμφανίζονται στα αγγλικά. Επίσης, μπαίνοντας μέσα στις λίστες ταινιών και επεισοδίων, μπορούμε να αλλάξουμε την εμφάνιση τους, επιλέγοντας προβολή NETFLIX, POSTERS ή WALL VIEW. Η επιλογή προβολής NETFLIX δίνει άλλη διάσταση, καθώς μπορούμε να μετακινούμαστε με τα βελάκια του πληκτρολογίου ή του scroll του mouse και να βλέπουμε το poster κάθε τίτλου με την περίληψή του (εικόνα 14). Έτσι η επιλογή μας γίνεται πιο ευχάριστη και μας διευκολύνει, καθώς η ποικιλία είναι τεράστια και περιλαμβάνει ακόμα και φρέσκες παραγωγές, ενώ διατίθεται πλήθος πηγών για την επιλογή της καλύτερης δυνατής ποιότητας εικόνας (εικόνα 15).
Χωρίς καμία αμφιβολία, το Schism TV απογειώνει τις δυνατότητες του Kodi, μετατρέποντάς τον στον απόλυτο media center, ιδανικό για να καλύψει όλες τις ανάγκες του αρχάριου και του προχωρημένου χρήστη. Το πανέμορφο, κινηματογραφικό interface και ο τρόπος περιήγησης στο μενού του εντυπωσιάζει όσους το προτιμούν, ενώ είναι βέβαιο ότι θα ενθουσιάσει όσους το γνωρίσουν.
{gallery}20139{/gallery}