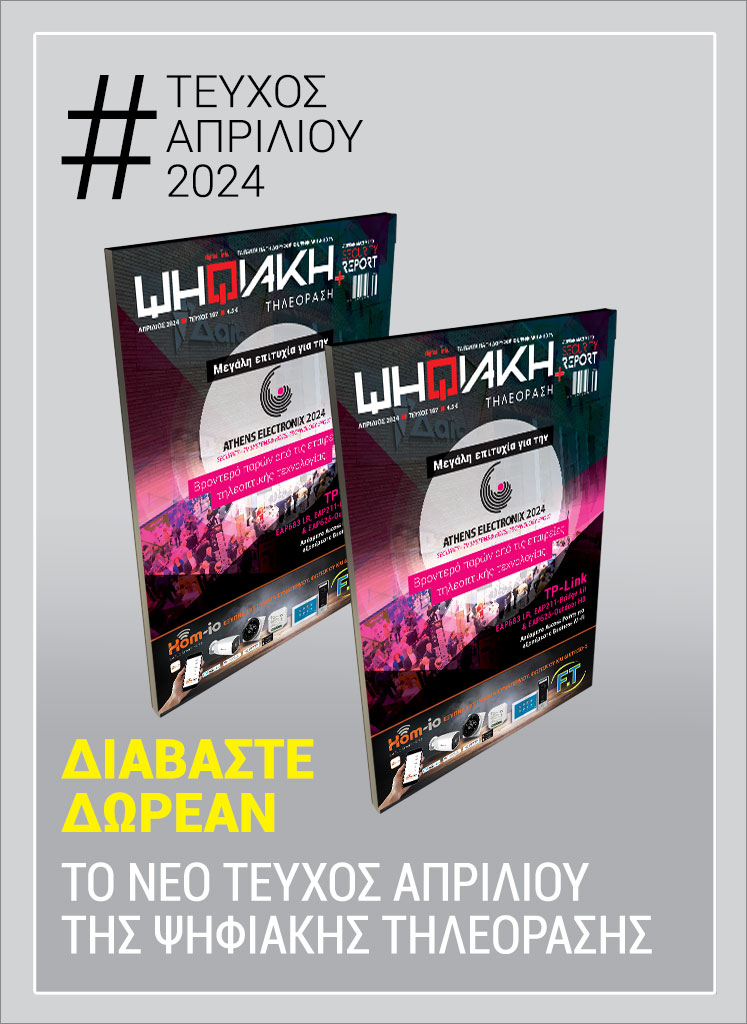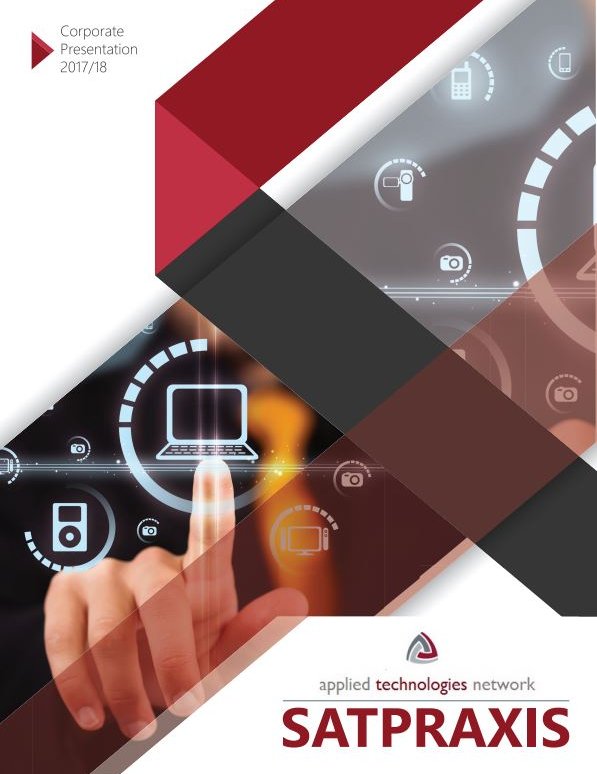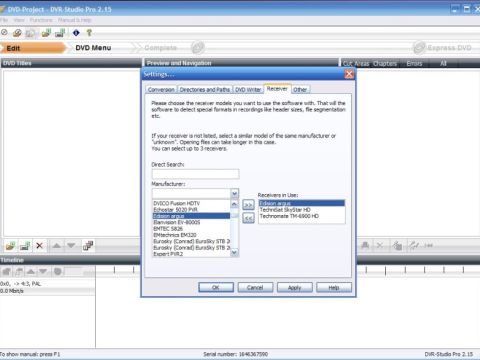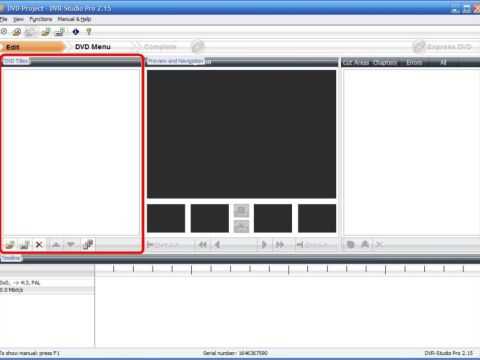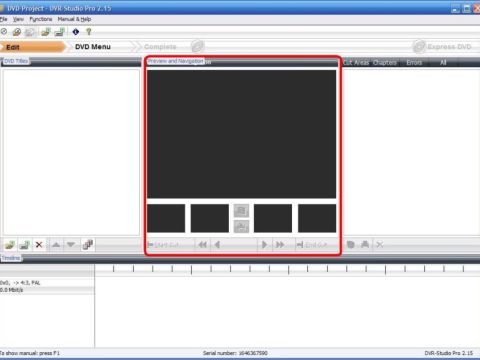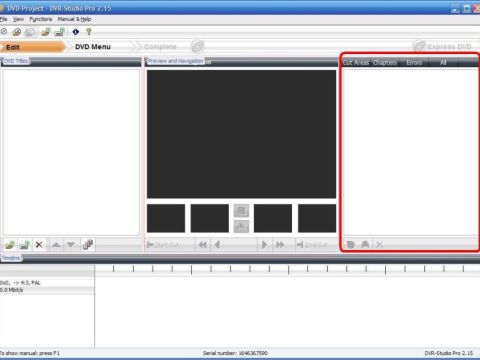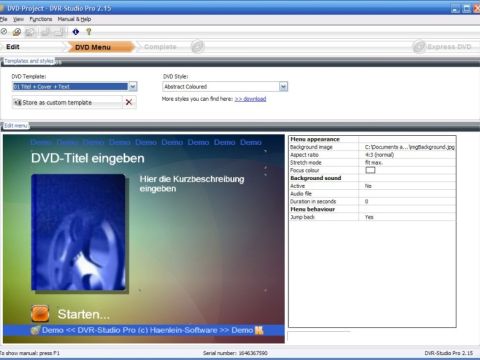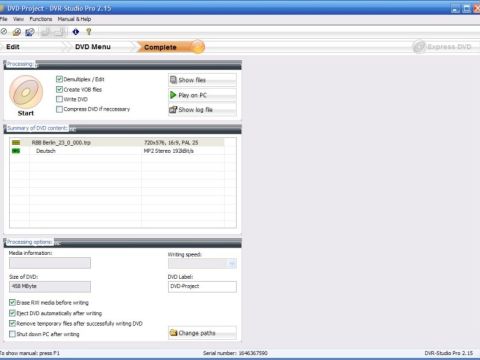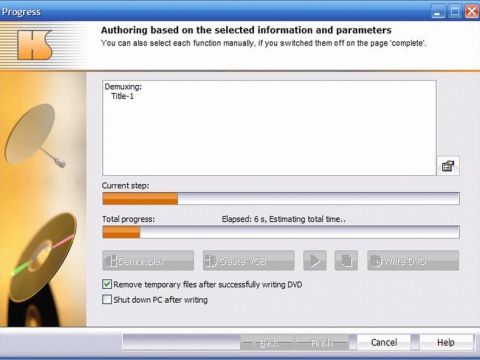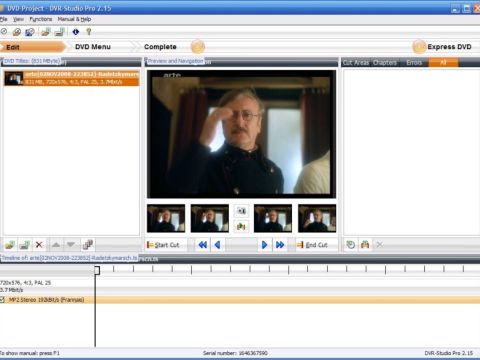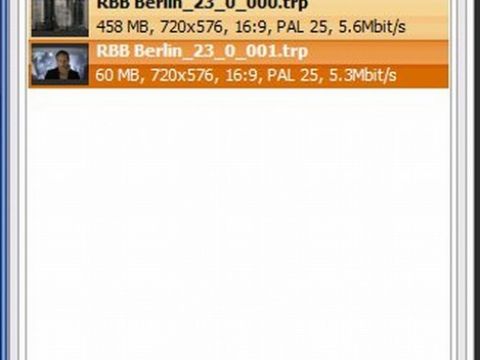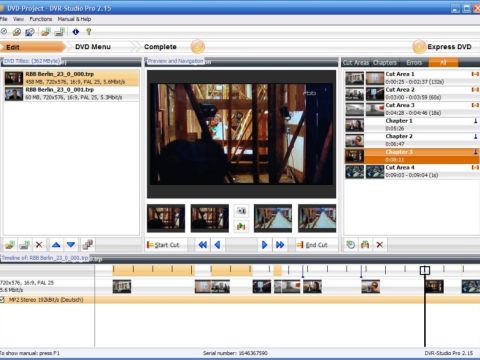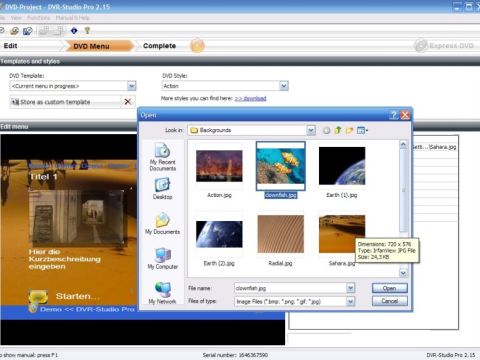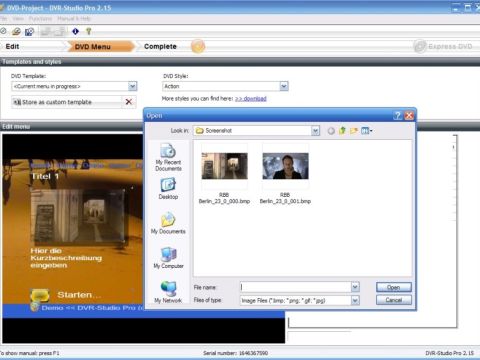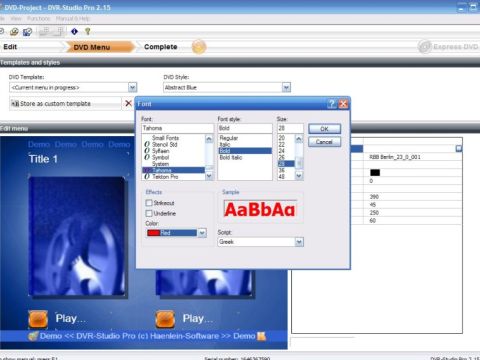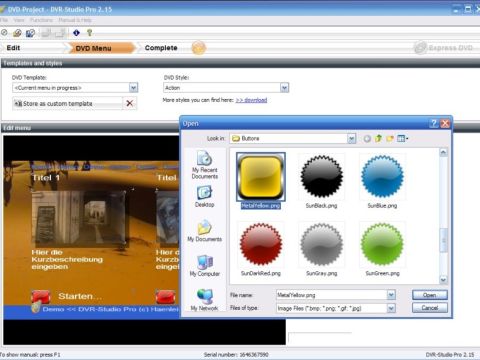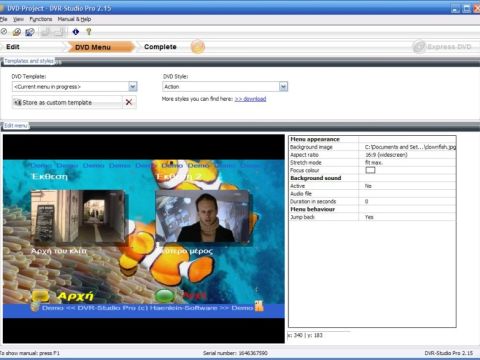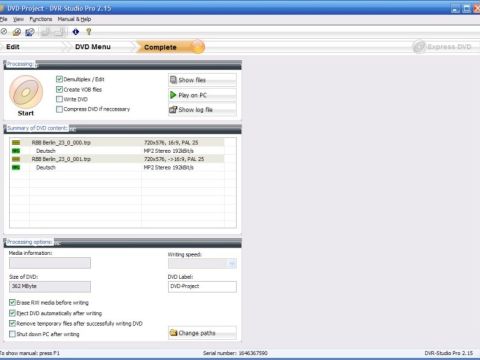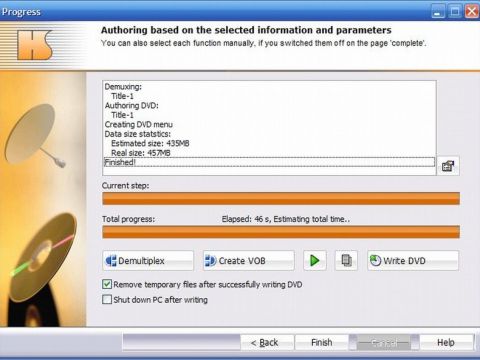Αυτός ο ιστότοπος χρησιμοποιεί cookie ώστε να μπορούμε να σας παρέχουμε την καλύτερη δυνατή εμπειρία χρήστη. Οι πληροφορίες cookie αποθηκεύονται στο πρόγραμμα περιήγησης σας και εκτελούν λειτουργίες όπως η ανάγνωση σας όταν επιστρέφετε στον ιστότοπο μας και η βοήθεια της ομάδας μας να κατανοήσει ποιες ενότητες του ιστοτόπου θεωρείτε πιο ενδιαφέρουσες και χρήσιμες.
ΡΟΗ ΕΙΔΗΣΕΩΝ
DVR-Studio Pro
Από το δορυφόρο… στο DVD!

Featured | Μετά την αγορά μιας κάρτας DVB ή ενός επιτραπέζιου δορυφορικού δέκτη, είναι φυσιολογικό να θελήσουμε να γράψουμε κάποια από τα προγράμματα, για να τα παρακολουθήσουμε αργότερα ή για να τα μετατρέψουμε σε δισκάκι DVD. Αν και τα αρχεία που γράφουμε από την κάρτα ή τον δέκτη έχουν πολλές ομοιότητες με τα αρχεία ενός DVD, έχουν και αρκετές διαφορές, τέτοιες που δεν μας επιτρέπουν την απευθείας εγγραφή τους σε ένα δισκάκι DVD, το οποίο να είναι συμβατό και αναγνωρίσιμο από τα συνηθισμένα DVD Player.
Υπάρχουν όμως πολλά προγράμματα που μπορούν να μας βοηθήσουν, ώστε να κάνουμε μετατροπή των αρχείων από DVB σε συμβατά DVD, έτσι ώστε να πάρουμε ένα καλό τελικό αποτέλεσμα. Την μετατροπή μπορούμε να την κάνουμε είτε με ένα συνδυασμό προγραμμάτων, που το κάθε ένα κάνει μία ορισμένη δουλειά (διαχωρισμό – απόπλεξη / demuxing – εικόνας / ήχου, αποκοπή κομματιών που δεν μας ενδιαφέρουν, όπως π.χ. διαφημίσεις, μετατροπή σε συμβατά με DVD αρχεία, προσθήκη υποτίτλων, δημιουργία μενού και τελικά εγγραφή σε δισκάκι DVD) ή με προγράμματα-σουίτες που κάνουν όλες αυτές τις εργασίες μέσα στο ίδιο περιβάλλον, τα οποία όμως πολλές φορές θυσιάζουν κάποιες επιπρόσθετες δυνατότητες. Το πιο χαρακτηριστικό πρόγραμμα της δεύτερης κατηγορίας είναι το DVR-Studio Pro.
Πρόκειται για ένα από τα πιο ευέλικτα προγράμματα για τις μετατροπές των εγγραφών μας. Η πιο πρόσφατη έκδοσή του είναι η 2.15, την οποία μπορούμε να κατεβάσουμε από το site του (www.haenlein-software.com/HS/index.php). Η έκδοση είναι δοκιμαστική 30 ημερών, και αν θέλουμε μπορούμε να αγοράσουμε την πλήρη έκδοση αργότερα, με κόστος 75 ευρώ. Υπάρχουν και πιο light εκδόσεις με λίγο μικρότερο κόστος.
Πρώτη εκκίνηση
Μετά την εγκατάσταση και κατά την πρώτη εκκίνηση του DVR-Studio Pro παρουσιάζεται μία λίστα, στην οποία μπορούμε να δηλώσουμε μέχρι τρεις δορυφορικούς δέκτες. Με αυτό τον τρόπο το πρόγραμμα θα ρυθμιστεί αυτόματα, ώστε να υποστηρίζει καλύτερα τα αρχεία εγγραφής που προέρχονται από τους συγκεκριμένους δέκτες. Η ποικιλία των επιλογών δεν σταματά μόνο σε επιτραπέζιους δέκτες, αλλά και σε κάρτες για το PC μας.
Αμέσως μετά μεταφερόμαστε στο κύριο παράθυρο του προγράμματος, το οποίο χωρίζεται σε δύο κύρια τμήματα. Στο πρώτο – που βρίσκεται στην κορυφή και λέγεται «Navigation Bar» ή «Μπάρα Πλοήγησης» – δίνονται οι επιλογές επεξεργασίας, δημιουργίας μενού, και τελειώματος του DVD μας (κάψιμο, κλ.π.), όπως επίσης και η επιλογή «Express DVD», με την οποία δημιουργείται το DVD με τις προεπιλεγμένες ρυθμίσεις του προγράμματος ως προς την απόπλεξη, δημιουργία των αρχείων VOB/IFO και τελική εγγραφή του.
Το δεύτερο είναι η περιοχή επεξεργασίας, η οποία αναλόγως την επιλογή που έχουμε κάνει στην μπάρα πλοήγησης χωρίζεται κι αυτή σε υποτμήματα.
Οι περιοχές της κάρτας EDIT
1. Περιοχή εισαγωγής τίτλων, που βλέπουμε τους τίτλους των αρχείων βίντεο που έχουμε εισάγει για επεξεργασία.
2. Περιοχή προεπισκόπησης του βίντεο και των αλλαγών που κάνουμε στην επεξεργασία του.
3. Περιοχή εργασιών, όπου βλέπουμε τα κομμένα τμήματα, τα τυχόν κεφάλαια που έχουμε δημιουργήσει, αλλά και τα λάθη που μπορεί να υπάρχουν στα αρχεία.
4. Το λεγόμενο Timeline, όπου μπορούμε να επιλέξουμε τμήματα που θα αφαιρέσουμε ή θα προσθέσουμε στο βίντεό μας. Στην ίδια περιοχή θα βρούμε όλα τα tracks ήχου που υπάρχουν στο αρχείο και να επιλέξουμε ποια θα κρατήσουμε στο DVD μας.
Οι περιοχές της κάρτας DVD Menu
1. Templates and Styles: Εδώ μπορούμε να επιλέξουμε κάποια από τις έτοιμες φόρμες, για την εμφάνιση των μενού του DVD μας (φυσικά υπάρχει και η επιλογή να μην έχουμε μενού).
2. Edit menu: Προσαρμογή των τίτλων ανάλογα με το περιεχόμενο του βίντεο ή ταινίας που επεξεργαζόμαστε και των χρωμάτων των μενού ανάλογα με τις προτιμήσεις μας.
Επιλογή Complete
1. Processing: Επιλογές για απόπλεξη – επεξεργασία του αρχείου, δημιουργία αρχείων τύπου VOB, εγγραφή σε DVD (και συμπίεσή του αν χρειάζεται).
2. Περίληψη των περιεχομένων του DVD.
3. Επιλογές επεξεργασίας: εμφανίζονται πληροφορίες για το μέγεθος που θα έχει το DVD ανάλογα με τις επιλογές που έχουμε κάνει και άλλες ρυθμίσεις για την διαδικασία εγγραφής.
Πατώντας το κουμπί Start ξεκινά η διαδικασία μετατροπής των εγγραφών μας σε DVD.
Επεξεργασία και δημιουργία DVD
Επιλογή του υπό εγγραφή video
Ξεκινάμε με ένα νέο project, από την διαδρομή File > New DVD Project. Από το File > Add File ή από το πλήκτρο ανοίγματος αρχείων που βρίσκεται στην μπάρα του μενού ή από το πλήκτρο που βρίσκεται στο κάτω μέρος της περιοχής εισαγωγής αρχείων, μπορούμε να εισάγουμε το αρχείο μίας εγγραφής που έχουμε μεταφέρει ήδη στο PC μας (στο παράθυρο που ανοίγει μπορούμε να δούμε τους υποστηριζόμενους τύπους αρχείων). Επίσης, είναι εφικτό η εγγραφή να εισαχθεί απευθείας από συγκεκριμένους δέκτες που υποστηρίζονται από το πρόγραμμα, μέσω της διαδρομής File > Add from Transfer Module ή του πλήκτρου «Transfer Module», το οποίο βρίσκεται δίπλα στο πλήκτρο εισαγωγής αρχείων. Η δεύτερη μέθοδος επιτυγχάνεται αν έχουμε συνδέσει τον σκληρό δίσκο του δέκτη μας στο PC (αν υποστηρίζεται), μέσω κάποιας εξωτερικής θήκης σκληρού δίσκου με σύνδεση μεταφοράς δεδομένων USB ή σε ορισμένους δέκτες απευθείας με την USB θύρα τους, όπως επίσης και μέσω δικτύου για δέκτες Dreambox. Για την σύνδεση αυτή απαιτείται η χρήση ενός ειδικού πρόσθετου module, φτιαγμένου ειδικά για κάθε υποστηριζόμενο δέκτη, που μπορούμε να βρούμε στο τμήμα download της δικτυακής σελίδας του προγράμματος.
Αν θέλουμε μπορούμε να προσθέσουμε παραπάνω από ένα αρχεία στο ίδιο DVD (θα τα θεωρήσει ως ξεχωριστούς τίτλους). Μπορούμε επίσης να ενώσουμε δύο ή παραπάνω αρχεία που έχουμε προσθέσει στη λίστα σε ένα (κάθε τέτοια ένωση αρχείων, θα θεωρηθεί ως ένας τίτλος). Αυτό επιτυγχάνεται κρατώντας πατημένο το πλήκτρο Ctrl (ή Shift για πολλά αρχεία ταυτόχρονα) του πληκτρολογίου και προβαίνοντας σε αριστερό κλικ σε κάθε αρχείο που θέλουμε να επιλέξουμε για συνένωση. Κατόπιν πατάμε το πλήκτρο ένωσης αρχείων που βρίσκεται στο κάτω δεξιό μέρος της περιοχής «DVD Titles».
Επεξεργασία video
Το επόμενο βήμα είναι η επεξεργασία του αρχείου, ώστε να αφαιρέσουμε διαφημίσεις ή άλλα κομμάτια που δεν μας ενδιαφέρουν. Η επεξεργασία αυτή θα γίνει στην περιοχή «Timeline». Σέρνουμε τον δρομέα ή τον μεταφέρουμε με τα βελάκια κατεύθυνσης του πληκτρολογίου για μεγαλύτερη ακρίβεια, στο καρέ του βίντεο το οποίο θέλουμε να ξεκινάει η αφαίρεση (για μετακίνηση σε μεγαλύτερα χρονικά διαστήματα, μπορούμε να χρησιμοποιήσουμε τα Page Up – Page Down) και πατάμε το πλήκτρο «Start Cut» που βρίσκεται κάτω από την οθόνη προεπισκόπησης. Στην Timeline θα προστεθεί το σημείο αυτό, ως σημείο αρχής του κοψίματος. Μεταφέρουμε τον δρομέα στο σημείο που θέλουμε να τελειώνει το κόψιμο και πατάμε το πλήκτρο «End Cut», που θα προσθέσει το σημείο τέλους κοψίματος στην Timeline. Η ενδιάμεση περιοχή, από το «Start Cut» έως το «End Cut», θα μαρκαριστεί στην Timeline και θα προστεθεί επίσης ως «Cut Area 1» στην λίστα «Cut Areas». Αν θέλουμε να προσθέσουμε και άλλα κοψίματα στην λίστα, μεταφέρουμε τον δρομέα στο σημείο αρχής τους, πατάμε το δεύτερο πλήκτρο από αριστερά (με την ένδειξη «Adds a new area definition») στο κάτω μέρος της περιοχής «Cuts, Chapters Errors, All» και ακολουθούμε την ίδια διαδικασία, πατώντας το πλήκτρο Start Cut, κλ.π., όπως και για το πρώτο κόψιμο.
Εισαγωγή κεφαλαίων
Το DVR Studio Pro μάς δίνει την δυνατότητα να προσθέσουμε και κεφάλαια (Chapters) στα αρχεία video. Με το πλήκτρο «Adds automatic chapters» (πέμπτο από αριστερά στα κουμπιά της περιοχής του Timeline), μπορούμε να εισάγουμε αυτόματα τα κεφάλαια, βάση της χρονικής περιόδου που θα καθορίσουμε. Καλύτερα είναι όμως η εισαγωγή κεφαλαίων να γίνει με χειροκίνητο τρόπο. Αυτό επιτυγχάνεται πολύ εύκολα, μεταφέροντας τον δρομέα στο σημείο που θέλουμε να αρχίζει το κάθε κεφάλαιο και πατώντας το παρόμοιο (οπτικά) πλήκτρο με αυτό που δημιουργεί τα αυτόματα κεφάλαια, που βρίσκεται όμως δίπλα ακριβώς στο πλήκτρο δημιουργίας νέου κοψίματος.
Ανίχνευση διαφημίσεων
Τρίτη επιλογή επεξεργασίας στην καρτέλα Edit, είναι η αυτόματη ανίχνευση διαφημίσεων, που μπορούμε να την προτιμήσουμε αντί της χειροκίνητης επεξεργασίας, εφόσον στο αρχείο υπάρχουν αλλαγές στη μορφή του ήχου ή της εικόνας (για παράδειγμα από πολυφωνικό ήχο σε stereo, από κάδρα 16:9 σε 4:3). Η ανίχνευση θα ξεκινήσει με το πάτημα του πλήκτρου με το εικονίδιο του φλιτζανιού που βρίσκεται στο κάτω μέρος της περιοχής «Cuts, Chapters Errors, All».
Έλεγχος λαθών
Ένα τελευταίο βήμα πριν τελειώσουμε την επεξεργασία του αρχείου, είναι να προβούμε σε έλεγχο για τυχόν λάθη κωδικοποίησης, μικροδιακοπών ή άλλων λαθών που συναντάμε αρκετά συχνά στις εγγραφές εκπομπών από δορυφορική μετάδοση. Λάθη που αν μείνουν μπορεί να δημιουργήσουν ενοχλήσεις κατά την παρακολούθηση της εγγραφής ή και προβλήματα στο DVD Player. Για να γίνει ο έλεγχος αυτός πατάμε το πέμπτο πλήκτρο «Scan for errors in recordings» αριστερά στο κάτω μέρος της περιοχής «Cuts, Chapters Errors, All». Μετά τον έλεγχο αν έχουν βρεθεί λάθη θα μαρκαριστούν και θα εμφανιστούν στη λίστα της καρτέλας «Errors». Τα λάθη αυτά μπορούν να αφαιρεθούν αν μετατραπούν σε μικρής διάρκειας κοψίματα, με το πλήκτρο «Convert error marks into short cuts» που βρίσκεται ακριβώς δίπλα και δεξιά στο προηγούμενο πλήκτρο.
Μπορούμε να προβούμε σε προεπισκόπηση όλων των κοψιμάτων που έχουμε προσθέσει στην λίστα, με το αντίστοιχο πλήκτρο.
Δημιουργία DVD Menu
Στην κάρτα «DVD Menu» της μπάρας πλοήγησης, μπορούμε να επιλέξουμε μία ταμπλέτα και ένα στυλ που μας αρέσει από τα έτοιμα που υπάρχουν στην λίστα (πλήκτρο «DVD templates» και «DVD styles»). Περισσότερα στυλ μπορείτε να κατεβάσετε από την ιστοσελίδα του προγράμματος. Οι ταμπλέτες καθορίζουν την διάταξη και θέση των μενού, τον αριθμό τους ανάλογα με τους τίτλους που θα υπάρχουν στο DVD, καθώς και την ύπαρξη ή όχι εικόνας και μικρού σχολίου σε κάθε τίτλο. Τα έτοιμα στυλ καθορίζουν τα χρώματα, τις γραμματοσειρές και τις εικόνες που θα έχουμε ως φόντο στο μενού.
Στην περιοχή «Edit menu» μπορούμε να προσαρμόσουμε το μενού του DVD στις δικές μας προτιμήσεις. Κάνοντας κλικ πάνω στα διάφορα στοιχεία που αποτελούν το μενού, βλέπουμε και τις ανάλογες επιλογές στο δεξιό τμήμα της οθόνης. Έτσι μπορούμε να δούμε τις παρακάτω επιλογές:
1. Menu appearance: Εδώ μπορούμε να επεξεργαστούμε την εικόνα φόντου (background) είτε με διπλό κλικ πάνω στην εικόνα του μενού και επιλέγοντας μία της αρεσκείας μας είτε με το πλήκτρο δεξιά του μενού «Background image». Υπάρχουν μερικές έτοιμες εικόνες, αλλά φυσικά μπορούμε να διαλέξουμε όποιαν άλλη θέλουμε. Ανάμεσα στις άλλες επιλογές που υπάρχουν στο μενού είναι η αναλογία διαστάσεων του DVD (4:3 ή 16:9) , o τρόπος με τον οποίο η εικόνα θα «απλώνεται» στη οθόνη (Stretch mode), το χρώμα ενεργού κουμπιού (Focus colour) και η ύπαρξη ήχου στο μενού καθώς και οι ιδιότητές του (ενεργό ή όχι, αρχείο ήχου, διάρκεια). Τέλος, υπάρχει η επιλογή «Jump back» που όταν είναι ενεργοποιημένη, μας επιστρέφει πάντα στο αρχικό μενού, όταν τελειώνει ένας τίτλος. Αν έχουμε ένα βίντεο που αποτελείται από δύο ή παραπάνω τμήματα, θα πρέπει να απενεργοποιήσουμε αυτή την επιλογή, ώστε να μην υπάρξει διακοπή στην αναπαραγωγή του.
2. Κάνοντας κλικ πάνω σε μία εικόνα τίτλου (Cover) εμφανίζεται δεξιά το μενού «Image». Οι επιλογές επεξεργασίας που παρέχονται είναι η αλλαγή της εικόνας (με παρόμοιο τρόπο όπως και στο μενού appearance). Μπορούμε να χρησιμοποιήσουμε σαν Cover, μια εικόνα screenshot της εγγραφής μας, που έχουμε τραβήξει μέσω του αντίστοιχου πλήκτρου, που βρίσκεται στην περιοχή προεπισκόπησης της καρτέλας «Edit». Άλλες επιλογές είναι η ρύθμιση διαφάνειας (transparency), η opacity που επηρεάζει την διαφάνεια όλης της εικόνας, η ρύθμιση εφέ, το μέγεθος της εικόνας και η θέση της στο μενού.
3. Με κλικ πάνω σε μια περιοχή όπου υπάρχει κείμενο, εμφανίζεται το μενού «Text line». Εδώ μπορούμε να εισάγουμε κείμενο, να επιλέξουμε μια γραμματοσειρά και το χρώμα της (font/colour), να αλλάξουμε το χρώμα και την διαφάνεια του φόντου, καθώς και να ορίσουμε τις θέσεις και το μέγεθος των κειμένων.
4. Η τελευταία επιλογή είναι το «Button» που εμφανίζεται αν κάνουμε κλικ σε ένα πλήκτρο του μενού. Από το image file μπορούμε να επιλέξουμε κάποιο από τα έτοιμα αρχεία πλήκτρων. Έχουμε επίσης όλες τις επιλογές (transparency, opacity, stretch mode, κλ.π.) που είδαμε και στο μενού με τις εικόνες.
Η διαδικασία εγγραφής
Μετά και την δημιουργία των μενού, περνάμε στην τρίτη καρτέλα της μπάρας πλοήγησης, στο «Complete», όπου και θα ολοκληρώσουμε την δημιουργία του DVD μας. Η καρτέλα είναι χωρισμένη σε τρία κύρια μέρη/βήματα:
1. Processing: Το πρώτο κουτάκι επιλογής είναι για την απόπλεξη και επεξεργασία των εγγραφών (Demultiplex / edit) και είναι απαραίτητο να μείνει τσεκαρισμένο αν θέλουμε να προχωρήσουμε σωστά στο δεύτερο βήμα. Το δεύτερο κουτάκι είναι το «Create VOB files». Η ενεργοποίηση της επιλογής αυτής επιτρέπει την τελική μετατροπή των αρχείων εγγραφής μας σε DVD, με σωστή διάταξη αρχείων και φακέλων. Το τρίτο κουτάκι είναι το «Write DVD». Με την επιλογή του θα γίνει άμεση εγγραφή σε δισκάκι DVD μετά το τελείωμα της επεξεργασίας του πρώτου και δεύτερου βήματος. Αν δεν θέλουμε αυτή την εγγραφή μπορούμε να το ξετσεκάρουμε. Υπάρχουν επίσης και δευτερεύουσες επιλογές που δεν χρήζουν ιδιαίτερου σχολιασμού.
Η όλη διαδικασία επεξεργασίας ξεκινά πατώντας το κουμπί «Start», με το οποίο ανοίγει το παράθυρο «Progress».
2. Summary of DVD content: Εδώ θα δούμε μια περίληψη των περιεχομένων αρχείων βίντεο και ήχου του DVD.
3. Processing options: Στην τελευταία περιοχή του Complete, θα δούμε διάφορες πληροφορίες για το τελικό μέγεθος του DVD, πληροφορίες για το δισκάκι και την υποστηριζόμενη ταχύτητα εγγραφής (αν υπάρχει κενό δισκάκι στο DVD writer), επιλογές για την ετικέτα του DVD, την διαγραφή τυχόν επανεγραφόμενου δίσκου, την διαγραφή των προσωρινών αρχείων και την εξαγωγή του δίσκου μετά την εγγραφή.
Παράθυρο «Progress»
Το παράθυρο αυτό ανοίγει μετά το πάτημα του πλήκτρου Start και προβάλλει πληροφορίες για την τελική επεξεργασία του DVD, όπως αν υπάρχουν λάθη, αν ολοκληρώθηκε σωστά, την πρόοδο της διαδικασίας εγγραφής στις μπάρες «Current Step» και «Total Progress» και, φυσικά, την εγγραφή του δίσκου DVD, εφόσον την έχουμε επιλέξει. Επίσης, παρέχεται η δυνατότητα επισκόπησης του τελικού αποτελέσματος σε κάποιο πρόγραμμα αναπαραγωγής DVD που έχουμε στον υπολογιστή μας.
Άλλες δυνατότητες του προγράμματος
Το DVR-Studio έχει μερικές ακόμα επιλογές στο μενού Functions, όπως η απόπλεξη των εγγραφών μας, η ανίχνευση τους για διαφημίσεις και λάθη, η δημιουργία αρχείων MPEG-2, όπως και η τελική επεξεργασία τους για κόψιμο των λαθών, διαφημίσεων, ανεπιθύμητων κομματιών και όλα αυτά ανεξάρτητα από την δημιουργία DVD ή όχι.
Επίλογος
Αν και η δημιουργία ενός DVD με πηγή μια δορυφορική εγγραφή DVB ήταν παλιότερα μία αρκετά περίπλοκη διαδικασία, για την οποία ήταν απαραίτητα αρκετά προγράμματα, βλέπουμε ότι σήμερα μπορούμε να έχουμε μία ολοκληρωμένη επεξεργασία σε ένα και μόνο πρόγραμμα, ακολουθώντας μερικά απλά βήματα που δεν θα απαιτήσουν τις περισσότερες φορές παραπάνω από μερικά λεπτά της ώρας. Δεν μπορούμε να ισχυριστούμε βέβαια ότι το DVR-Studio προσφέρει όλες τις επιλογές ή είναι το καλύτερο πρόγραμμα από άλλα πιο εξειδικευμένα προγράμματα στα θέματα επεξεργασίας, δημιουργίας μενού (DVD authoring) και κωδικοποίησης σε DVD, μπορούμε όμως να πούμε με βεβαιότητα ότι για τις συνηθισμένες απαιτήσεις των περισσότερων από εμάς φτάνει και περισσεύει. Δύο κύρια μειονεκτήματα μπορούμε να επισημάνουμε, την μη υποστήριξη εγγραφών και αρχείων σε MPEG-4/H.264 (όπως αυτά από τις εκπομπές HD) και την σχετικά υψηλή τιμή του. Παρ’ όλα αυτά, αν ακολουθήσετε τον οδηγό, σας ευχόμαστε καλά καψίματα (των DVD)!